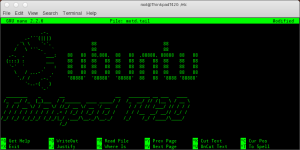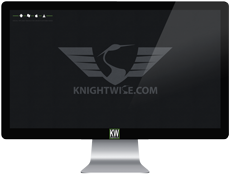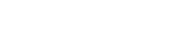Take your Chromebook to work day. : Can you do your job on Chrome ?
Dec 23Last weekend I bought a Chromebook. A somewhat controversial device that sits between a laptop and a thin client. A laptop that hardly cost me 249 euro’s and is basically an network card with a screen. A device that is almost useless without an internet connection. And I challenged myself : Could I survive on the Chromebook alone… for a week ? Here is my Day to day rapport.
The second day : Out to the races.
Monday morning marked the end of the honeymoon weekend with my Chromebook. Sitting at home on the couch, playing around and getting to know the machine… it was fun ! But now its time for the serious work. Since I was going to survive on the Chromebook alone for a week, this meant that the Chromebook was going to be a major part of my workflow. Aside from being a cross-platform internet blogger-podcaster-superstar I’m also a freelance IT Consultant. So taking along the Chromebook meant that it was going to have to earn its keep.
That and we had several things on the To-Do list that needed to be done : A blogpost for Knightwise.com, Checking emails, Updating some online job-profile sites, a conference call and a visit to a client. Just some of the things we needed to do.
Writing the Blogpost.
The days of Dreamweaver are far behind me. Both blogs I write for are WordPress blogs so I didn’t think the Chromebook was going to give me any trouble connecting to the web interfaces. Before I just “surfed over” I did check out a couple of Chrome Apps/Extentions in the store that were WordPress related but .. to no avail. Most of the apps/extentions (very confusing) were mostly just shortcuts to the WordPress backend page. No offline love there. No matter, I never write my blogposts in WordPress directly anyway. “Writebox for chrome” is a great app that lets you punch out simple text files in a clutter free environment. Available offline I lets me write up a Blogpost that gets synced over to my Google Drive. You can play with the colors (I went for green letters on a black background) and felt like Doogie Houser writing his dairy. To add some comfort I propped up the Chromebook on a notebook riser and plugged in my external Logitech keyboard. Thing works like a charm. Write blogpost, copy over to wordpress, publish. Ding ! Chromebook wins.
Before I left for my client I needed to take a long a couple of multimedia files to show them. How was I going to connect to my NAS ? One of the great things about owning a Synology Nas is that it comes with a pretty powerful web interface. This allowed me to select and download the files I wanted to the Chromebooks (tiny) harddrive. Chromebook Wins.
Arriving at the client I was unsure that I could connect to their wireless guest network which gave me some trouble the last time when hooking up my Macbook Pro. The Chromebook connected ok and it was great to have this simple ‘instant on’ experience while waiting for the meeting to start. Just like whipping out your phone and checking Facebook, you whip out your Chromebook, open it up and start surfing. No boot times .. no restore. However : During the meeting I suddenly noticed that I had forgotten ONE FILE at home on my server. How was I going to get to it ? VPN ? The Chromebook DOES have the option to use VPN but not all protocols are supported. Luckily I was able to pull a copy off the file from Dropbox and all was good. The HDMI connector on the back allowed me to connect to the big TV in the meeting room and the “Subtitle Videoplayer app” was up for the job. The sound was a little tiny .. but my client was impressed with the tricks my little 249 euro machine could do.
When I got back home it was time do do some more work. One of the tasks that needed to be done was to print out our Christmas cards. Printing with the Chromebook is pretty easy for me since I have our home printer setup as a network connected “Cloud printer’ allowing me to print documents from any Chrome browser.
Printing 2 copies of our Christmas card on ONE page proved to be beyond what Google Print (and the Chromebook) can do. Its a functionality that is not supported : Fail for the Chromebook. I had to do this from my Mac.
The rest of the day went off without a hitch.
Doing Emails, Visiting websites, downloading and forwarding attachments and even hosting a Google Hangout was easy. I was getting impressed by the little machine AND the fact that most of my workflows don’t need some expensive device to get stuff done. At 9Pm (!) the little machine beeped to remind me that its battery was running low. I had been working away on it all day long .. and still it had some juice to spare.
So can you take your Chromebook to work ?
The question if the Chromebook is right for you (and suitable for work) is not a matter of what the Chromebook can or can not do. Its a matter of how your workflows are organised. If you can get stuff done in a browser .. there is hardly anything the Chromebook cant pull off (its just a browser in a box) The device is nice, cheap and simple and buying a Chromebook is easy. But tweaking your workflows to be device independent is what makes you a Cross Platform Jedi Master.
Related Posts
Server week : The essential SSH Server.
Mar 18This week in “Server week” we are going to set up a variety of servers that allow you to do a variety of things. One of the most basic and versatile server you can set up must be the SSH Server. Long time fans probably know that the SSH server is the base ingredient for a lot of fun stuff you can do. For example.
- Transfer files over the internet.
- Work with command line applications from a remote computer.
- Tunnel your browser traffic through your own server to stop nosy network admins.
- Connect to your home network with a VPN connection.
These are just a couple of things you can do, but before you can do that, you will need the basic ingredient : Let’s set up an SSH Server.
Required ingredients.
- Debian based Linux distribution : ( you can do it with a redhat based one too, but we use a debian based one for the tutorial)
- Static ip for your Linux distribution.
- Connection to the internet.
- If you don’t have a static IP : A dynamic DNS service like opendns or Dyndns.
- An open port on your router forwarded to your linux machine.
Let’s get cooking.
- Open up a terminal on your linux machine and type : sudo apt-get install openssh-server
- After the server is installed, connect to it from a remote machine using a terminal application like Putty (for Windows) Secure Shell (for the Chromebooks) or from the terminal on other Mac and Linux machines.
- Connect to your Linux server with the command : ssh yourusername@theipofyourserver
And starting out that is ALL you need to do. If you want to do this from the internet you need to forward the correct port (The standard port is Port 22) from your router to your linux machine so you can make it accessible from the internet.
Lets make it pretty.
- Want to have a unique login screen when you connect ? create a cool ASCII banner using THIS tutorial.
Lets make it secure.
- SSH servers run standard on port 22, so a lot of scriptkiddies will go around the internet and “knock” on your port 22 to see if there is a server there. We are going to “obscure” the location of your SSH server a little by changing the default portnumber (Remember you also need to adjust this on your server) Follow THIS tutorial to get you started.
- Next time you connect remember to connect with ssh -p portnumberyouchose yourusername@theipofyourserver
- If you want to get rid of entering your password when you connect you can log in using secure SSH keys. Its a little bit on the advanced geeky side but it DOES keep your machine extremely secure : Only a machine with a unique digital fingerprint can connect using this method : Here is a good tutorial.
Lets start using it.
The SSH server offers you a variety of functionalities we talked about in previous blogposts. We will line up the best uses for SSH here.
- Make a VPN connection to your home network using SSHUTTLE.
- Turn your server into a proxy server and tunnel all browser traffic though your home server. (here is the pdf howto)
- Keep an eye on what your server is doing.
- Run a remote supergeeky wordprocessor.
- Run remote graphical applications.
- Have a blast controlling your server from the command line.
- Run command line apps.
These are just a couple of examples of what you can do over this very powerful little SSH connection. Remember always to use strong passwords and keep your server up to date. Have fun !
Related Posts
Privacy Week : Tunnel traffic through your home network with Sshuttle.
Feb 06Today’s tip in our “Privacy week” is geared a little bit towards the more advanced geek .. (Who am I kidding, you are ALL advanced Geeks here). In our every lasting quest to ensure our privacy when surfing on “foreign networks” like the one at work, the one at your dorm or the free wifi hotspot at Starbucks , we try to find more ways to make sure all your web traffic is encrypted and your privacy is kept safe.
Enter SSHuttle ( NOOO , not the STAR TREK Shuttle) , A brilliant little transparent proxy application that directs ALL or PART of the network traffic from your trusty Linux or Mac machine (the laptop you use on the road) through an SSH tunnel to an SSH server of your choice (perhaps your own server at home). That way your traffic is completely (or partially) obscured from whoever is trying to sniff your traffic on an untrusted network. An added bonus is however that it is a transparent proxy ! This means your computer will actually think it is directly connected to the network where the SSH server is running. It is like running a very very very long cable through the internet straight from your machine to the network where your SSH server is located.
So let’s start cooking.
Ingredients.
- Laptop with a version of Debian Linux installed or a Mac running a recent version of OSX.
- An SSH server. ( Follow along our VERY OLD but still accurate manual on how to setup your own Linux SSH Server)
- A static IP address for your internet connection. (Or if you have a dynamic IP you can follow along with THIS great tutorial on how to use No-IP.org)
- Forwarding the correct port on your router. (Open up the port you are using for your SSH server from your router to the IP of the machine on which you are running the SSH Server)
How to install SSHuttle on your client machine.
- Install SSHuttle on your Linux machine using the command : sudo apt-get install sshuttle
- Install SSHuttle on your Mac by first installing HOMEBREW APP. (Installation instructions) and then typing brew install sshuttle
Shuttle is simple but VERY powerful. It will create an encrypted tunnel between your laptop and the SSH server you setup at home. Depending on what kind of traffic you want to shove through that tunnel you can do different things like :
- Just tunnel your browser traffic through the tunnel,
- Shove all of your web traffic through the tunnel (including dns requests),
- Shove ALL of your traffic through the tunnel.
- Set up a “site 2 site” VPN between the network you are working on and your network at home.
- … and more crazy stuff.
So how does it work ?
Once installed using SSHuttle is pretty simple. SSHuttle works from the command line and depending on the “switches” it will do different things for you. So on your client laptop , fire up your terminal and start typing.
-
sshuttle --dns -r username@yourremoteserver.com:2222 0/0
Enter the command above to push ALL of your traffic through the SSH tunnel towards your server at home. This is the example of running a virtual network cable THROUGH the internet towards your switch at home. All of your traffic is sent through this encrypted tunnel. USERNAME = A user you have created on your SSH server at home. YOURREMOTESERVER.COM = The external ip address (or Dynamic DNS name) of your home router. 2222 = The port on which you have your SSH server running. In this example I took a non-default port.
- sshuttle -r username@yourremoteserver.com:2222 192.168.0.0/24
With this command you can create a site to site VPN. Instead of typing 0/0 is going to send ALL the traffic through the tunnel. Typing the network range of your home network (in this case 192.168.0.0) tells SShuttle to send all the traffic that needs to go to the 192.168.0.0 domain through the tunnel, while sending out the rest of your traffic through whatever network gateway you are connected to. The /24 is your subnet mask ( you know , the 255.255.255.0 subnet number of your network).
There are a lot of other switches that you can use , but if you use the two commands we mentioned above you will have a LOT of power at your fingertips. I love using the second command. It allows me to connect to the exchange server at work for my work stuff, but also lets me quickly open up the web interface of my home router (on the LAN SIDE) to do some tinkering. SSHuttle is a very very nice tool that keeps you connected .. and keeps your privacy .. private.
Find out more about SSHUTTLE in this HAK5 episode.
Related Posts
Privacy Week : Surf anonymously on your phone with Hotspot Shield.
Feb 05Who do you trust ! That is of course the main question in most of the topics of this weeks “Privacy Week” on our blog. When you connect to the internet on your tablet or mobile phone, you have a choice between different networks and carriers. You can go directly via your mobile phone’s dataplan (if you have one) or connect via Wifi. In both cases “somebody” is going to connect you to your internet. For your cell connection that will be your Telco, for your Wifi connection that will be your ISP or the kind person/company who set up the wifi hotspot you are using. The question is : Do you trust them ? As we told you in our first post : Sniffing unencrypted traffic is very very easy on a network. So when it comes to those open networks in a coffee shop, you never know who is watching. So why not “tunnel” your mobile traffic too.
Hotspot Shield VPN is my FREE application of choice. It allows you to tunnel all your traffic through their VPN tunnel and lets it emerge somewhere in the US. So anyone who wants to sniff you (either your telco, your local ISP or the dingy kid in the corner with his laptop running Wireshark) won’t be able to make out what you are doing. But because you “exit” to the internet on AnchorFree’s network (they make the app) , THEY will.
Hotspot shield VPN is free and easy to use. Its not always fast and it comes with adds. Opinions about this service might be mixed, but I regularly use it when I take my IOS or Android mobile device onto an open wifi network that I do not trust. Hotspot Shield also comes with a paid plan with “Monthly and Annual subscriptions available for faster connection, better cost savings and enhanced security. All subscriptions provide unlimited VPN bandwidth and NO ADS” So you can even pay if you want to. Keep stuff safe in a simple way, but remember that every connection (no matter if its through your ISP, the hotspot or these guys) requires ‘trust’ in whoever is carrying your data.
Get Hotspotshield VPN for : ANDROID and IOS.
Related Posts
From Pad to paper with Printopia.
May 16I recently got a question from a friend of the show that he would like to know how to print from his iPad. A fairly common question that did require some thinking on my behalf. The problem for me is : I’ve stopped ‘printing’ things out all together since we have the iPads lying around the house and seldom need to use a sheet of ground-up tree to write things down. Apps like notability let me easily take screenshots (or pictures) of documents where I digitally “scribble” on.
But for those who DO need to print for their iPads Apple has of course come up with “AirPrint” that lets you print FROM your iPad to any “AirPrint approved printers” Great when you haven”t bought a printer yet, bummer if you have. However : There is a cool solution. It does require a mac and its not free but for 19.95$ its quite a cute little app. Printopia lets you print from your iPad to any printer connected to your Mac or export to a pdf file that gets stored on your mac. You can even “print” your document or screenshot to Evernote. It gets REALY interesting if you combine this with a VPN. Out and about on the road ? Need to make a pdf of the booking you just made ? Or need to pop it off at home ? Why not use Printopia to “dump” a paper copy out of your printer while you continue on your digital voyage. Or perhaps you want to install it on one of your office machines and hook up the multifunctional printer so your co-workers can stop putting their iPad screens on the copier. 20 bucks may be a little bit on the steep side, but hey : at least you don’t need to buy a new printer.