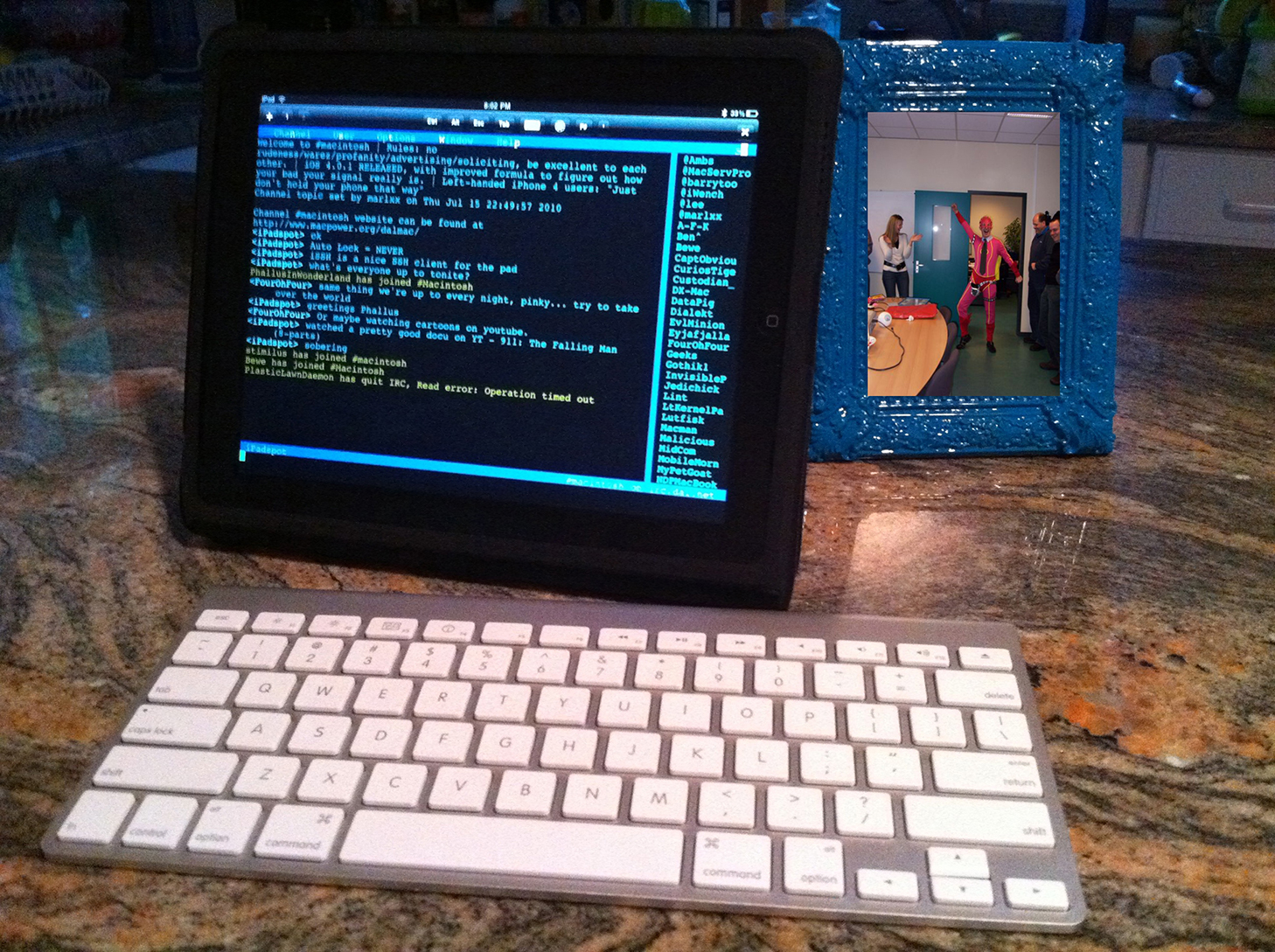KW1403 – A Slice of DietPi
This week we dive into the wonderfull distro called Dietpi. We discover its a great way to turn a single board single purpose computer into a multi-function wonder-device. We take it a step further by showing you what DietPi can do for your Raspberry Pi and your home Linux server. Another raspberry-jam-packed show with hacks…