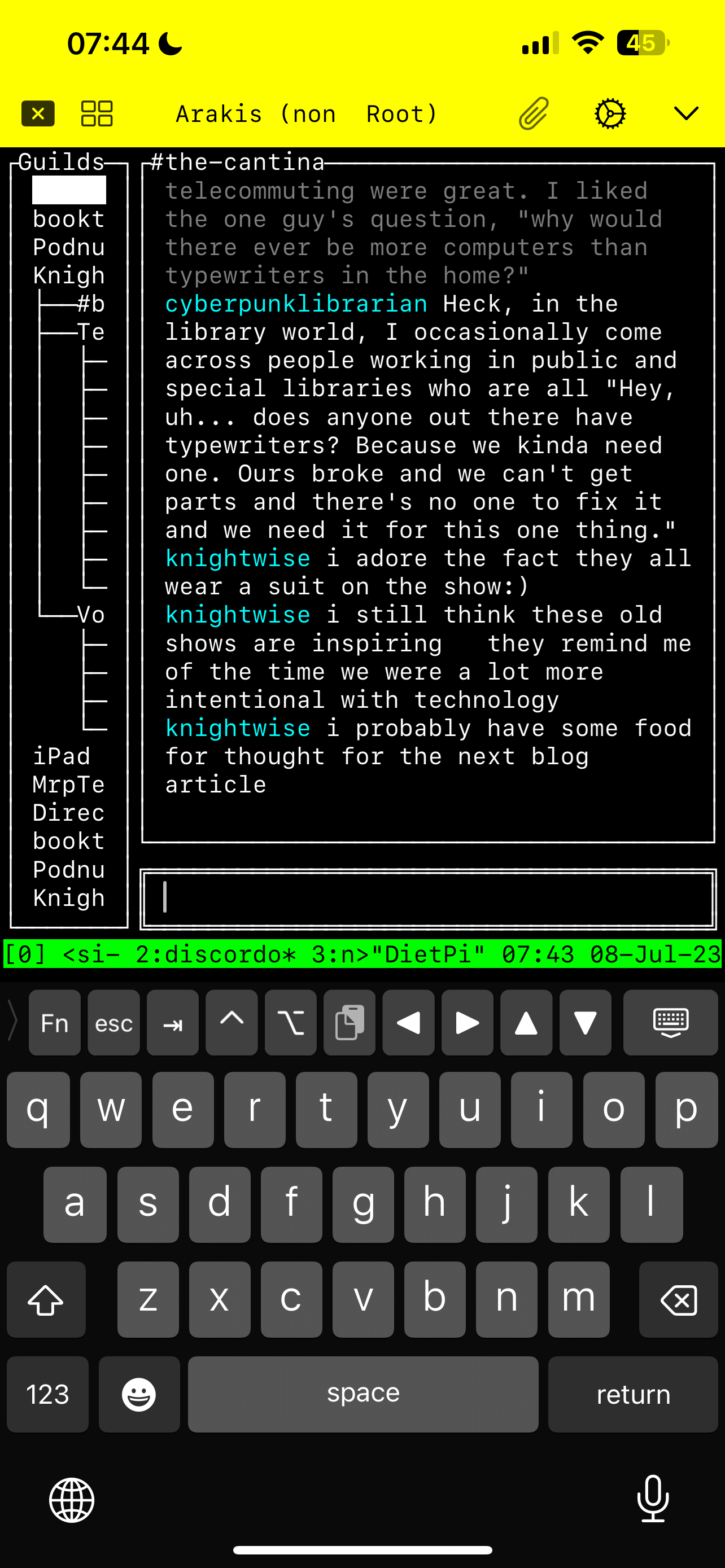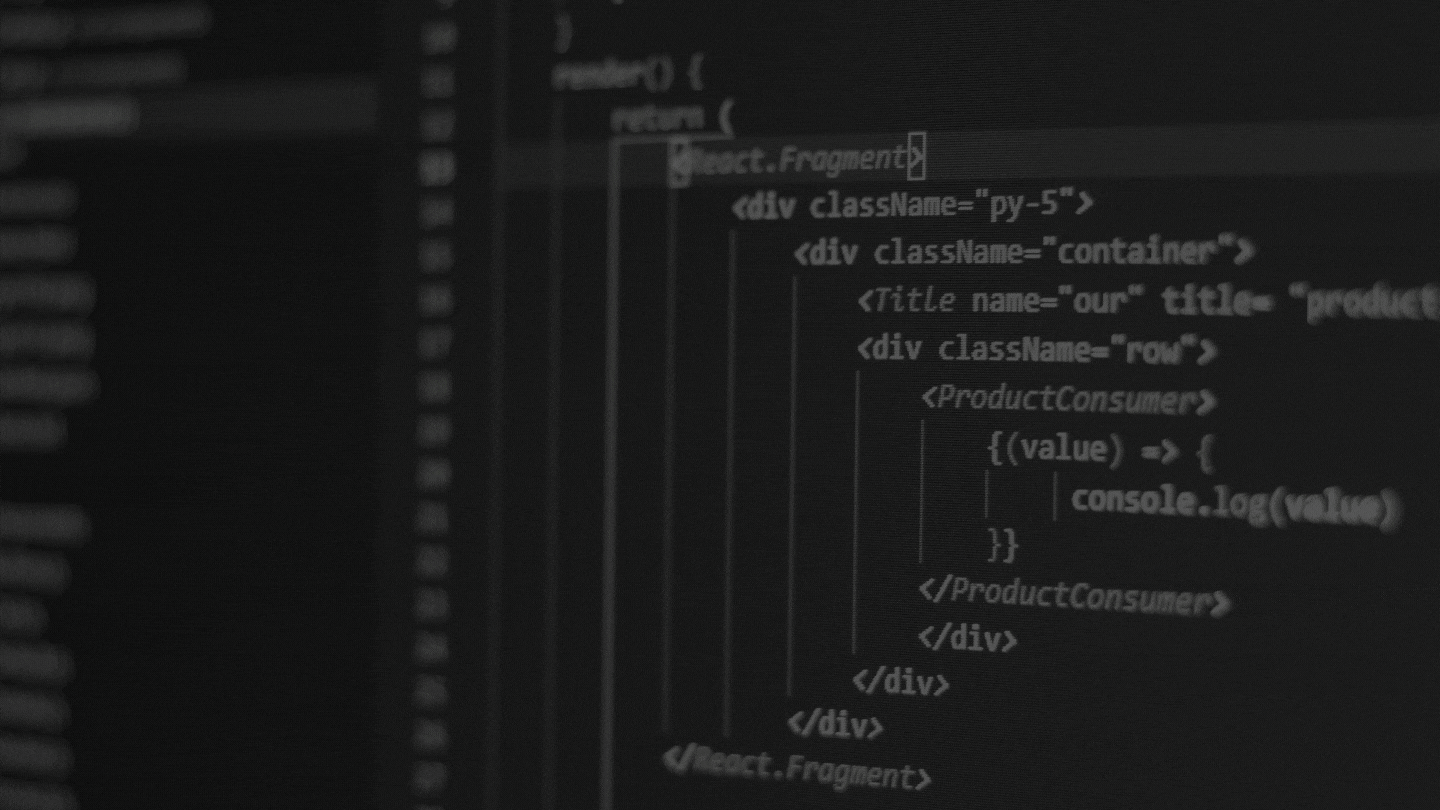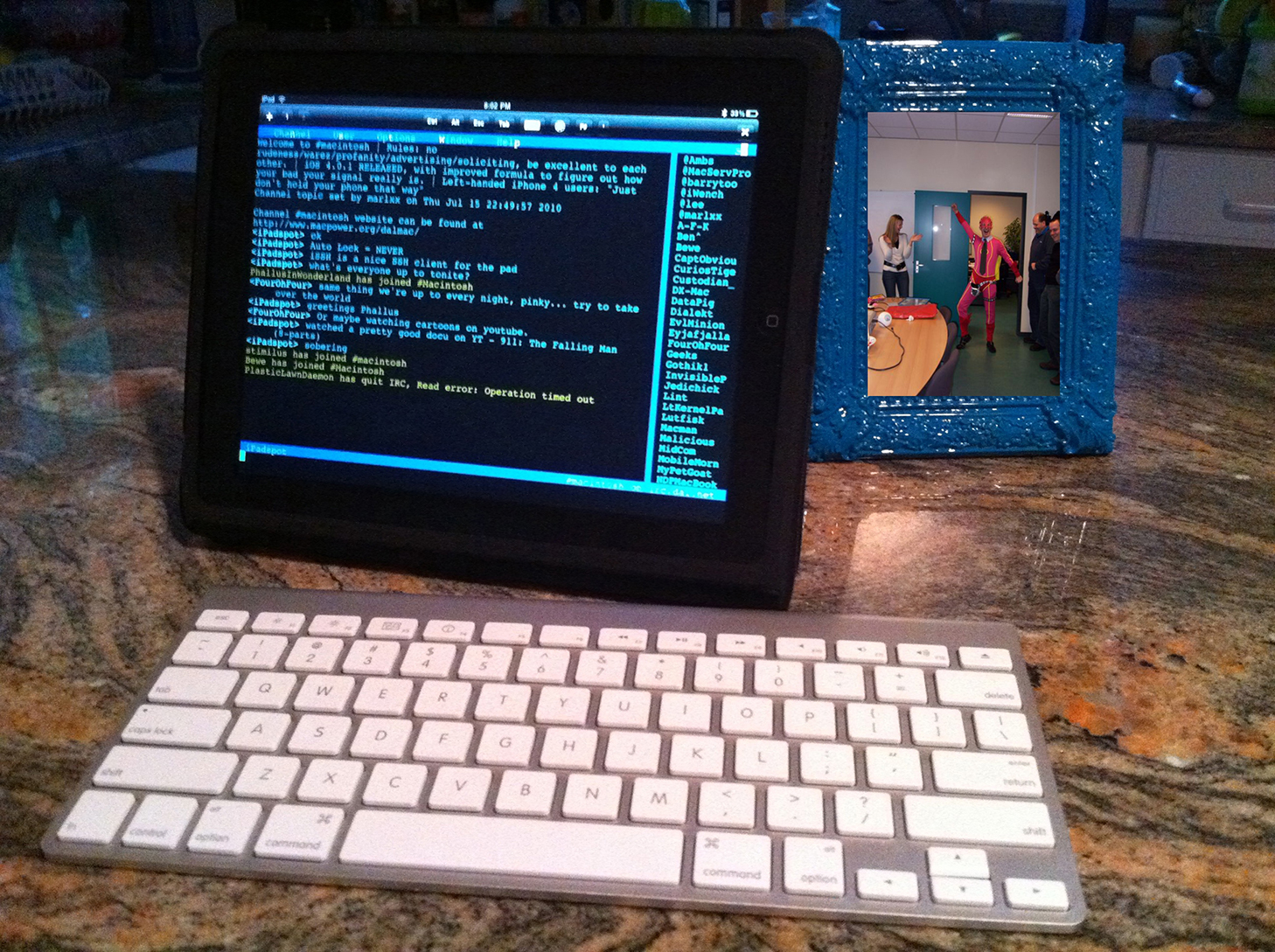HackerPhone!
In my last blogpost I had been pondering the idea of a « Lightphone » where I was specifically looking for a phone that would allow me to consume podcasts, navigate and communicate if needed. One of the reasons the Unihertz Titan jumped out at me was because of its rugged interface and the fact…