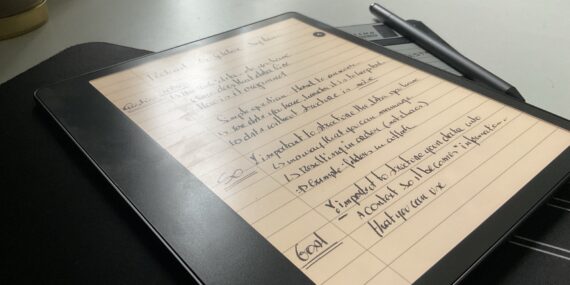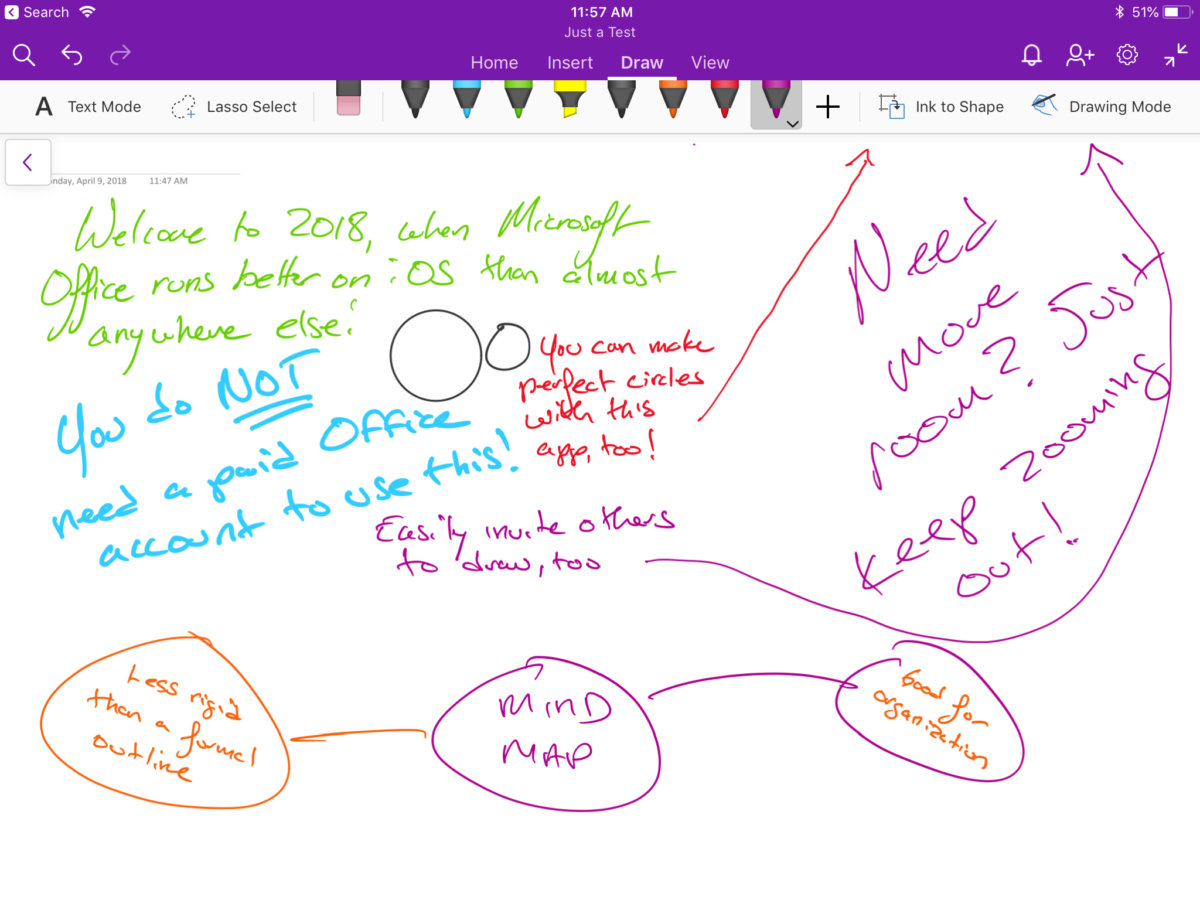The Onyx Book. The smartphone that isn’t one after all.
In my previous article, I mentioned that we all need an iPod. To disconnect, to focus, to consume whatever we want to consume. To escape the addictive world of endless scrolling and pause for a second to ask ourselves: What do I want to do? That, in essence, is what I was aiming for when…