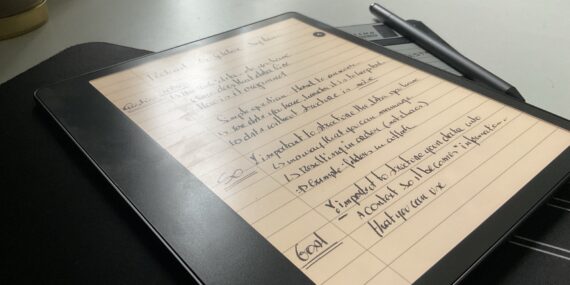The return of the Kindle
The return of the Jedi, The return of the king. Somehow it feels like all third instalments feature the return of … something. Why should my epic journey in e-paperland stray from that path: it”s time for “The return of the Kindle”. Yes, more then a 1,5 year after I stuffed my un-used (slightly cracked)…