We continue switch week on Knightwise.com where we help you to move your data from Apple’s closed ecosystem into something more ‘open’ and cross-platform-friendly. Today we look at iCloud. Apple’s free cloud service for mail, calendar and contacts. But what if you decide you want to quit that Apple ecosystem, or want to migrate your mail to a different account. We show you how.
You don’t need to quit your iCloud account.
First of all : You don’t HAVE to quit your iCloud account. As explained by guest blogger Kevin, there are plenty of applications on Android to access your iCloud contacts, mail and calendar data from a non-Apple phone our tablet. Read his blogpost here.
But what if you want to move out ?
But if you do want to move out of your iCloud account into something like Gmail (or any other service) its not that hard. Apple sticks to some amazingly open standards like iMap for access to their email server from any client. It is exactly that what we are going to use to get your emails out of iCloud. Here is what you need.
- Download your favorite cross-platform friendly mail client THUNDERBIRD.
- Connect to your iCloud by adding a new mail account and selecting the IMAP mail protocol with the following settings.
- (For the INCOMING server)
- Server name: imap.mail.me.com
- SSL Required: Yes
- If you receive errors when using SSL, try using TLS instead.
- Port: 993
- Username: The name part of your iCloud email address (for example, emilyparker, not emilyparker@icloud.com)
- Password: Your iCloud password
- (For the OUTGOING/SMTP server)
- Server name: smtp.mail.me.com
- SSL Required: Yes
- If you receive errors when using SSL, try using TLS instead.
- Port: 587
- SMTP Authentication Required: Yes
- Username: Your full iCloud email address (for example, emilyparker@icloud.com, not emilyparker)
- Password: Your iCloud password
This will give you the ability to download all your email messages into your Thunderbird client. You can “drag and drop” your precious emails into offline folders if you want to archive them on your local machine. But what if you want to push them back up to the cloud to Gmail ? Easy peasy. First make sure you have a Gmail account and set that up on your Thunderbird email client.
- Set up your Gmail account on Thunderbird.
- This is actually quite easy in the latest versions of Thunderbird. Just add an existing email account and enter your Gmail address. Thunderbird is going to figure out the rest.
Now ‘Drag and drop’.
In Thunderbird you now have 2 email accounts set up. What you need to do now is surprisingly simple. Select one (or multiple) emails from your iCloud inbox and drag them over to your Gmail inbox. Its as easy as that. All the metadata (when the email was sent, who the sender was etc etc) is preserved and you now have those mails available in Gmail. (In your Thunderbird client AND on the web)
Closing up.
You can choose to keep your iCloud account and drag emails back and forth, or you can empty the “iCloud-Tank” and move out. In both cases , the open iMAP standard and Thunderbird will serve you well.

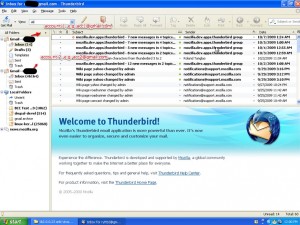
Alex