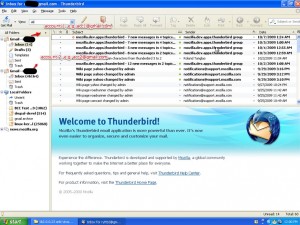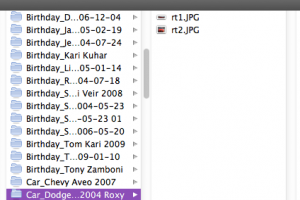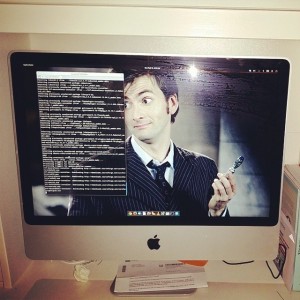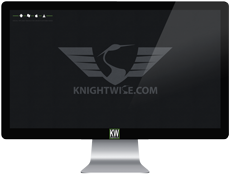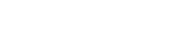Switch Week : Export your iWorks documents.
Feb 22You might not know it, but one of the greatest ways to sell an application is not only by making it a very good application, but also by using an enclosed file format. Its funny, but the majority of decisions in small businesses of whether to migrate to a newer version of office, is fuelled by the argument that “other people use office an its needs to be compatible”. That way a commonly present, closed file format used by a certain number of users ..ensures long time sales of your product.
With Pages Numbers and Keynote, Apple chose their own file formats to use. That also creates kind of a “legacy” problem. Part of that problem is that you need to be able to open / share your documents with other iWork suite users and part of that is that you need the iWorks suite to be able to open your own documents. Being able to break free from that locked in loop gives you the flexibility not only to exchange documents with others who do NOT have the iWorks suite, but also to make sure you can open those documents on your other computers that aren’t macs.
How to do it.
iWorks documents don’t ‘slide’ very well across operating systems. iWorks suite is capable of opening .doc .xls .ppt .rtf and .txt formats from other programs like the Microsoft Office suite and Openoffice (beware : Open document format is NOT supported). The other way around is a lot harder : No applications outside the iWorks suite are capable of opening and editing Apples closed iWork suite file formats.
What is the workaround.
Luckily there are the EXPORT options that allow you to ‘export’ your iWorks spreadsheet, document or presentation to a more open file format so you can open them up with non-iWorks applications.
supported formats – suggested formats
Pages documents can be exported to.
- DOC
- RTF
- TXT (not all versions of iWorks support this)
Depending on the file format you export to you will loose more functionalities and layout options. The PDF export gives you a document with all the layout but without the ability to edit, the other file formats have less and less of the .pages layout and markup options in favor of being able to edit the text.
Numbers spreadsheets can be exported to :
- XLS
- CSV
The same is true here, the farther you go down the list the less functionalities you can export. PDF gives you a read only document, XLS gives you the ability to open and edit the document in applications like Excel, Google Drive and Open Office. You might still have your graphs and pie charts but they won’t look as nice. With CSV you export your spreadsheet to a flat file with all your data separated by comma’s.
Keynote presentations can be exported to :
- PPT
- Quicktime
- HTML (not all versions of Keynote support this)
- Images
With Keynote you can export your presentation to static images, or a pdf document or to a Quicktime movie giving your viewers the total presentation experience. Only when you export to .ppt will you be able to edit your presentation slides. When you do the latter you will loose some of the mark-up or effects of your presentation.
You win some you loose some.
With an “export” you go down to the lowest common denominator of functionalities between the different applications. Whatever .pages can do with a document that Word cannot .. Will be lost. Most of the times your documents will still be editable but they need “touching up” after the exports. Other times you might find that certain transitions or effects that are unique to the iWorks suite are completely gone or do not work.
Be open in the choice of your applications.
So if you don’t want to go live in proprietary-file format-purgatory we suggest using “open” applications as much as possible. Openoffice and Google Docs are largely geared towards cross platform availability AND the ability to be compatible with many other ‘office like’ applications. If you have to share your documents with others, be polite and use “open” file formats like .pdf .doc .odf and even .rtf .html or .txt. This way you assure that the other party can read (and if needed, edit) your document without having to run to the store to buy iWorks (and quite possibly a new Mac). Using open filestandards shows “digital maturity” and ensures that you can still open that essay that you wrote on your old mac .. on your brand new Chromebook, Windows Tablet or Linux PC.
Related Posts
Switch week : Moving mail from iCloud to Gmail.
Feb 20We continue switch week on Knightwise.com where we help you to move your data from Apple’s closed ecosystem into something more ‘open’ and cross-platform-friendly. Today we look at iCloud. Apple’s free cloud service for mail, calendar and contacts. But what if you decide you want to quit that Apple ecosystem, or want to migrate your mail to a different account. We show you how.
You don’t need to quit your iCloud account.
First of all : You don’t HAVE to quit your iCloud account. As explained by guest blogger Kevin, there are plenty of applications on Android to access your iCloud contacts, mail and calendar data from a non-Apple phone our tablet. Read his blogpost here.
But what if you want to move out ?
But if you do want to move out of your iCloud account into something like Gmail (or any other service) its not that hard. Apple sticks to some amazingly open standards like iMap for access to their email server from any client. It is exactly that what we are going to use to get your emails out of iCloud. Here is what you need.
- Download your favorite cross-platform friendly mail client THUNDERBIRD.
- Connect to your iCloud by adding a new mail account and selecting the IMAP mail protocol with the following settings.
- (For the INCOMING server)
- Server name: imap.mail.me.com
- SSL Required: Yes
- If you receive errors when using SSL, try using TLS instead.
- Port: 993
- Username: The name part of your iCloud email address (for example, emilyparker, not emilyparker@icloud.com)
- Password: Your iCloud password
- (For the OUTGOING/SMTP server)
- Server name: smtp.mail.me.com
- SSL Required: Yes
- If you receive errors when using SSL, try using TLS instead.
- Port: 587
- SMTP Authentication Required: Yes
- Username: Your full iCloud email address (for example, emilyparker@icloud.com, not emilyparker)
- Password: Your iCloud password
This will give you the ability to download all your email messages into your Thunderbird client. You can “drag and drop” your precious emails into offline folders if you want to archive them on your local machine. But what if you want to push them back up to the cloud to Gmail ? Easy peasy. First make sure you have a Gmail account and set that up on your Thunderbird email client.
- Set up your Gmail account on Thunderbird.
- This is actually quite easy in the latest versions of Thunderbird. Just add an existing email account and enter your Gmail address. Thunderbird is going to figure out the rest.
Now ‘Drag and drop’.
In Thunderbird you now have 2 email accounts set up. What you need to do now is surprisingly simple. Select one (or multiple) emails from your iCloud inbox and drag them over to your Gmail inbox. Its as easy as that. All the metadata (when the email was sent, who the sender was etc etc) is preserved and you now have those mails available in Gmail. (In your Thunderbird client AND on the web)
Closing up.
You can choose to keep your iCloud account and drag emails back and forth, or you can empty the “iCloud-Tank” and move out. In both cases , the open iMAP standard and Thunderbird will serve you well.
Related Posts
Switch week : Export iPhoto back to files in folders.
Feb 18Iphoto is a great application. It organises your pictures, lets you tag people, add geotags and use tons of effects and sliders to make you aunt Joe look like the witch from the Wizard of Ozz. iPhoto is also good at something else : keeping your photos … in iPhoto. All cool and dandy until you want to access them from a machine .. that isn’t a Mac. iPhoto (just like iTunes) are proprietary applications that lock in your data into their database/filestructure. That’s cool if it helps them do their thing .. but what if you want more “freedom ?”
So lets spring your data.
But where are you going to put them ? That’s a good question. My philosophy here is that your data should be freely accessible by multiple operating systems, from multiple locations and multiple applications. This makes the obvious solution an organised file structure using files and folders on a network share.
What do you have to loose ?
You can loose some of that ‘extra data’ some applications add to files. iPhoto writes metadata like face recognition data and other tags in a different location (so not INSIDE the picture information) So you might end up loosing some of that data. It might be a price that is too high to pay to set your data free.
What do I use to export ?
The name of the application we suggest (for OSX of course) is not very original : “iPhoto export all events” does what it says it does. It takes your iPhoto library and exports the pictures in a folder structure based on your different events. There are 2 versions of the application (one where the folder structure is based on the names of your events the other one where it adds the event date in front of the folder name ) Its an older app, its free .. but it works.
So now what ?
Your pictures are free ! Yeey ! Time to go looking for a photo management application that does NOT try to slobber up all your files in one giant database. We will probably get into a cross-platform friendly list in a later post so in the meantime … stay sharp !
Links : iPhoto Export all Events.
Related Posts
Switch week : Linux on the iMac and more.
Feb 17I love Apple products. Seriously. I do. They have liberated me from a life of ONLY using windows into a world of creativity and ease of use. Over 8 years ago they made helped me switch from a life of cleaning up temporary files and cookies on Windows 2000 machines to a computer environment that allowed me to compose music, record podcasts, edit video’s and do so much more. On a Mac it ‘just worked’. I still use Macs today. The high quality of their hardware is exceptional but unfortunately , so are their prices. Over the years a rift has arisen between what I demand of an operating system and what Apple has to offer. The fact that I have become a slider , who switches from OS to OS to get stuff done is not always very compatible with some Cupertino’s hardware and software interoperability’s. (Read : vendor lock in). Luckily I am free to choose : I hop from Linux to Windows to OSX and use the best operating system for the task. I’m free .. free to “leave the walled garden” when I want to.
We love our iMac.
So when my beloved wife started to notice that our 4 year old iMac was getting a little slow, I started to wonder what I could still do with it. Although I can still install the latest version of Mavericks on the machine, I do hear the silent whispers from Cupertino calling to “Buy a new Mac”. Perhaps that would not be a bad thing. Sell it off second hand and buy a new one. Problem is : its a 24 inch iMac. It fits wonderfully on my wifes desk and brings her a lot of joy. The options we have is buying a smaller 21 inch or a bigger 27 inch iMac. In both cases we would have to spend valuable cash for a small speed increase. Was it worth it ? I decided to ask the most important question I ask ANYONE who needs a new computer :
What do you use it for ?
To be honest : Niejana doesn’t use the Mac for that one thing that makes a Mac special : A reliable multimedia workhorse. She uses it to surf , do administrative tasks, manage her emails , her photos and stuff like that : No Final Cut Pro , Logic or any other of the great Apple production tools. So I asked the question : Why not keep the machine but ditch the OS ?
Time for a light weight alternative.
Linux is the obvious answer. It runs on almost anything and has a high degree of versatility. Its many graphical interfaces are strange, alien and mostly built for and by geeks. But that was not what we wanted : The goal of this project was to offer the SAME experience .. only faster. So what LOOKS like OSX but IS in fact Linux. The answer : Elementary OS.
Elementary OS : ‘I-can’t-believe-this-is-not-osx‘
So I bit the bullet, downloaded the 64 bit version of Elementary OS and installed it on the system. (No dual boot, no nothing). I don’t recommend going through this route if its your first time running Linux on a Mac. ( See our “Dual boot” articles to learn how) Elementary LOOKS like OSX and is a beautiful combination between the complexity (and power) of Linux (Elementary is based on Ubuntu 12.04) and a simple interface that LOOKS like OSX.
Making it look right.
Installing the standard tools Niejana uses ( Chrome, Thunderbird, Openoffice, access to Gmail and stuff) was not hard, because we largely use “slider friendly” applications in this house. Next morning I just pointed at the machine, told her the “close” button was gonna be on the other side of the windows, and left for work.
Time to jump the walled garden.
So was I done ? No, I was just beginning. This is a cross platform household with Macs, Linux machines and Windows machines. That meant I also need to “liberate” all the data from iTunes and iPhoto into an environment that would be accessible to both our remaining macs AND our linux machine.
So hang in there.
This week you will get more tips and tricks about “liberating” your data from a proprietary application like iPhoto, iTunes, iCloud and others so you can access them in a “slider-friendly-world”. Installing Elementary was just the beginning. Because whoever told you can only play YOUR music in CERTAIN application on SPECIFIC hardware … was wrong.
Links :
Related Posts
Column : Single display Simplicity.
Feb 15If you ever watched the movie Wargames (I am showing my age here) or remember the scene inside the control room of the Nebuchadnezzar and you found your geek heart-rate quickening at the sight of all those screens … then you know what I mean when I say : “One display is never enough”.
Somehow, having a workstation with multiple computers blasting lines of random code onto several monitors surrounding a hyper-connected fast typing individual has something strangely appealing to it. More computers, more screens, more keyboards, more input, more data .. it somehow enhances our sense of power.
I remember the near fistfight scenario’s at the office where users would demand a dual-screen setup. They would vaguely think up scenario’s about the need to simultaneously run applications or compare data across the screen. The troglodyte rat-race that had prefaced this situation featured the urge to get “the biggest screen” in the office. Now there was a new kind of ‘hip’ in town .. the need to have TWO screens. Never mind if they needed it .. their neighbour had two .. so one screen was just not enough.
The domestic geek in the confounds of his own private dungeon is very much the same. ONE computer cannot be enough… you need SEVERAL machines. And since we are well on a roll on tilting the number of devices per user quota , lets add some tablets and smartphones to the mix .. shall we ?
So what you end up with is a complete over-connected bat cave with plenty of systems that you need to maintain. More screens then you can encompass, each displaying a separate part of your information streams (or each redundantly displaying the SAME information streams). Giant “waves” of notifications across all the different systems whenever you get a new reply on Twitter. Plenty of of keyboard-swapping and a dizzying amount of chair-swivelling. Yes : You have built a veritable mission control centre with enough machines to keep 5 people occupied, but you have a staff of one.
So what if we go back to simplicity ? Last week, I had to confine myself to our kitchen table downstairs so I could keep my wife (who had the flu) company as she was sleeping on the couch. My “Mission Control Centre” sat unmanned upstairs. The only thing I had was my laptop, a notebook riser, an external keyboard and mouse .. and a pair of earphones. My geek universe shrunk to ONE 13 INCH screen. Can you imagine the horror ?
So was it horrible ? Did I suffer information deprivation ? Did my fingers grasp the empty air where otherwise secondary (or tertiary) keyboards used to be ? Initially the answer was : YES. It took me quite to squeeze all of my workflows onto one machine/display but after a couple of hours I started to enjoy it. I have to admit , my personal digital architecture ( the way I have organised my Cyber Lifestyle) highly favours “sliding” from OS to OS , from machine to machine so I seldom have data or workflows locked down to one specific machine. I could cope with using just ‘one machine’ for a short time, but would it last ?
To my own surprise I actually started enjoying it ! The “one machine” approach meant that I could focus on what I was doing. The distractions were kept down to a minimum (Windows that I did not need simply remained closed) and notifications just came in ONCE on ONE system. When I closed down my email client, I did not get any mail notifications. I didn’t have to fight the urge to “check Twitter at a glance”. With fewer monitors and fewer systems I gained more focus then ever before.
On top of that, I got back some “intimacy” with my system. When there was a problem, or I needed to figure out how to do stuff , it was just on that ONE machine. It had been a long time since I experienced the feeling of having “one” computer that was “MY” computer and not just “A” computer. This kind of “human-device” intimacy resulted in me taking extra good care of that machine. I tweaked it to my liking. It took me 25 minutes to find the right wallpaper and really ‘settle in’ on my machine, instead of just ‘passing by’ and quickly rap on the keyboard before moving on. That one little computer became my ‘home’.
So I have learned something : More is not always better. I admit it is quite hard to do full screen video editing on a single 13 inch laptop but it does help you focus on the content. More machines means more maintenance, more distractions and more ‘distance’ from the machine. We loose not only the intimacy with “OUR computer”, we also lose the intimacy with the applications we have because we “bounce around” so much. We hop from phone to web interface, from mail client to tablet and loose any ‘deep knowledge’ of an OS or an application. We don’t seem to the time anymore, or better said : We don’t TAKE the time.
It felt refreshing to be back upstairs after a couple of days. Basking in the glow of all three 24inch displays, overlooking my digital horizon while leaning back with my hot cup of tea .. but somehow I missed my little excursion. Going back to the basics of one simple machine reminded me .. that sometimes less .. is so much more.